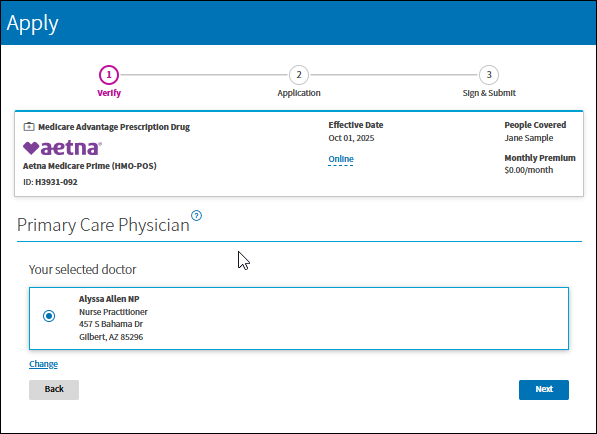Shop and Enroll in Medicare Plans on the Website
Shopping and enrolling in a plan on the website is convenient and saves time. You can shop and enroll in plans any time during the Open Enrollment Period (OEP) or when you have a Special Enrollment Period (SEP). There's no need to schedule an appointment with a licensed benefit advisor. If you'd like to schedule an appointment, sign in and select Speak to an Expert from the Help and Support drop-down list. You can also call us at your convenience.
To begin shopping for Medicare health plans, complete these steps:
1. Sign in to Via Benefits if you haven't done so already.
Note: Before you start shopping for a plan, go to your Profile and make sure your Personal Information is correct. Then select Return to Home.
2. Select Shop for Plans in the Shop & Compare section of the Home page.
3. Provide some required information:
Choose the Medicare-eligible person you're shopping for and verify your shopping ZIP Code.
Review your Reimbursement Funds Offered, if applicable.
If funds aren't being offered to you, this option won't appear.
Select Medicare Plans and the type of Medicare coverage you want.
If you're shopping for a Medigap plan, go to the Shop and Enroll in a Medigap Plan section of this article for instructions.
Select why you're shopping.
If you indicate you're losing group coverage, had a life-changing event, or need to enroll outside of the annual Open Enrollment Period, Choose an Enrollment Reason, then select your enrollment reason from the list that appears. Select Save.
You can browse plans, but you must have an enrollment reason to apply for a plan.
Choose when you need coverage, then select Save and Continue.
Choosing an Enrollment Reason
Reviewing Funding Offered (if applicable)
You can review the following:
Qualification status
Qualified: You have met the requirements set by your former employer that allow you to receive funding. Your qualification requirements are shown inside the slide-out panel.
Not Yet Qualified: You have not met the requirements set by your former employer that allow you to receive funding. Your qualification requirements are shown inside the slide-out panel.
Qualification amount and frequency
Dual funded (if multiple funding accounts exist)
Premium reimbursements available per product
Funding source
4. After you select Save and Continue, enter the requested information to help us suggest plans that meet your needs (optional), and select Next.
Note: When reviewing your plan results, having entered this information will allow you to see which providers, prescriptions, and pharmacies are covered by the plans.
5. Review the plan results. Plan types are displayed on separate tabs.
If you're currently enrolled in a plan through Via Benefits, your current plan will appear first in the plan results. During the OEP, if you want to keep your current plan and it's being offered for the current year, you don't have to do anything, and your plan will automatically renew for the following year.
Note: You can't be enrolled in a Medicare Advantage Prescription Drug plan (MAPD) and a Prescription Drug plan (PDP) at the same time.
On the left side of the results page, you can:
A. View plan results based on Your Pharmacies when you have more than one pharmacy listed. Plan results will show estimated costs based on your chosen pharmacy.
B. Sort by Annual Estimated Plan Cost or Monthly Premium.
C. Filter by Insurance Carrier, Network Type, Drug Coverage, and Medicare Star Rating
Each plan tile shows you an overview of a plan, including:
D. View Plan Details shows detailed information about benefits, costs, and plan documents.
E. Network (e.g., HMO, LPPO)
F. Provider Coverage (Medicare Advantage only) and Drug Coverage (MAPD and PDP only). These rows show how many of your drugs and doctors the plan covers. Select the + icon to expand a row and see details.
G. Annual Maximum shows the maximum amount you will pay out of pocket.
H. Drug Copay
I. Annual Estimated Plan Cost and Drug Cost
J. Monthly Premium
K. Select Compare to view and compare up to three plans side-by-side.
6. Select Add to Cart to add a plan to your shopping cart. Alternatively, some plans have an Apply Now button instead of an Add to Cart button. When you select Apply Now, information displays detailing how to add that plan to your cart.
Note: When you select Add to Cart the button name changes to View Cart.
7. Select View Cart when you're ready to finalize your plan selections.
Note: You will see View Cart on the plan tile, the Shopping List, or when you click the cart icon.
8. Select Start Checkout at the bottom of the Shopping Cart page when you're ready to apply.
9. Select Go to Application.
Applications that indicate Online can be completed entirely on the website. Applications that indicate Phone must be completed by calling us and speaking with a Via Benefits representative.
Note: Some applications may require you to go to the insurance carrier’s website to apply.
10. Select your Primary Care Physician and select Next.
11. Verify your information, select Next.
12. Provide the requested information on the Application.
Note: Only the first question is required.
13. Read the Disclaimer and select the box to agree to the terms and conditions, and select Next.
14. Sign the application and select Submit Application. You’ll get a message stating your application has been submitted.
15. Select Close to continue to your next application or view the status of your application.
Shop for a Medigap Plan
You can enroll in a Medigap plan at any time during the year, but you may be subject to medical underwriting or other limitations based on your circumstances. There's no need to schedule an appointment with a licensed benefit advisor. If you’d like to schedule an appointment, sign in and select Speak to an Expert from the Help and Support drop-down list. You can also call us at your convenience.
Complete the following steps to shop for a Medigap plan.
1. Sign in to Via Benefits if you haven't done so already.
Note: Before you start shopping for a plan, go to your Profile and make sure your Personal Information is correct. Then select Return to Home.
2. Select Shop for Plans in the Shop & Compare section of the Home page.
3. Provide the requested information:
Select the Medicare-eligible person you're shopping for and verify your shopping ZIP Code.
Review your Reimbursement Funds Offered, if applicable.
If funds aren't being offered to you, this option won't appear.
Select Medicare Plans.
Select Medicare Supplement Insurance (Medigap).
Answer the Tobacco Use question.
Answer the Household Plans question, indicating if you anticipate enrolling in the same carrier as someone else in your household.
Indicate why you are shopping today.
I want to browse plans allows you to view plans without an enrollment reason. However, you must have an enrollment reason to apply.
I'm losing group coverage or had a life-changing event allows you to click the Choose an Enrollment Reason button, and then select an applicable enrollment reason from the list that displays.
Note: Typically, during the Open Enrollment Period, you should indicate you're losing group coverage or have had a life-changing event. Then select I'm currently enrolled in a Medigap plan and would like to review my options. (This applies to Medigap enrollment only.) from the list that appears. Select Save.
Select when you need coverage.
Select Save and Continue.
Choosing an Enrollment Reason
Reviewing Funding Offered (if applicable)
You can review the following:
Qualification status
Qualified: You have met the requirements set by your former employer that allow you to receive funding. Your qualification requirements are shown inside the slide-out panel.
Not Yet Qualified: You have not met the requirements set by your former employer that allow you to receive funding. Your qualification requirements are shown inside the slide-out panel.
Qualification amount and frequency
Dual funded (if multiple funding accounts exist)
Premium reimbursements available per product
Funding source
4. If you haven't already, add your Providers, Prescriptions and Pharmacies (optional), select Next. Adding this information helps find plans that meet your needs..
5. Review the Medigap plans.
Note: If you are looking for coverage for the upcoming year and you're happy with your current Medigap plan, you don't have to do anything, and your plan will automatically renew for the following year, as long as the plan is still available.
On the left side of the results page, you can:
A. Sort by Annual Estimated Plan Cost or Monthly Premium.
B. Filter by Insurance Carrier, Medigap Plans, and Provider Network.
Note: You're also shown additional plan types on the other tabs. You can shop for other plans, but you may be asked additional questions related to those products.
Each plan tile shows you an overview of the plan, including:
C. Plan Deductible
D. Part A/B Deductibles
E. Annual Estimated Plan Cost
F. Monthly Premium
G. View Plan Details (detailed information about benefits, costs, and plan documents)
H. Select Compare to view and compare up to three plans side-by-side.
6. Select Add to Cart to add a plan to your shopping cart. Alternately, some plans have an Apply Now button instead of an Add to Cart button. When you select Apply Now, information displays detailing how to add that plan to your cart.
Note: When you select Add to Cart, the button name changes to View Cart.
If you were browsing for a Medigap plan and want to add it to the cart, you'll see the steps to apply for the plan.
Select Continue and you'll be taken to the Prepare To Shop page.
Select I'm losing group coverage or had a life-changing event.
Select Choose an Enrollment Reason and select a valid reason from the list that displays.
Continue to shop and add this plan to your cart.
7. Select View Cart when you’re ready to finalize your plan selections.
Note: You will see View Cart on the plan tile, the Shopping List, or when you select the cart icon.
8. Select Start Checkout at the bottom of the Shopping Cart page when you’re ready to apply.
9. Select Go to Application.
Applications that indicate Online can be completed entirely on the website. Applications that indicate Phone must be completed by calling us and speaking with a Via Benefits representative.
Note: Some applications require you to go to the insurance carrier’s website to apply.
10. Verify your information, select Next.
11. Provide the requested information on the Application.
12. Read the Disclaimer and select the box to agree to the terms and conditions.
13. Sign the application and select Submit Application. You’ll get a message stating the application has been submitted.
14. Select Close to continue to your next application or view the status of your application.